Análise de Dados via Excel 97 - Tabelas Dinâmicas
• Tabela Dinâmica - Definição
• Variáveis – Aferições Clínicas
• Criação de tabelas dinâmicas
- Assistente de Tabela Dinâmica
- Cálculo de uma nova variável a partir dos dados existentes
- Agrupamento de dados • Análise descritiva de uma variável numérica – idade
• Gráficos
É uma Tabela Dinâmica Tabela Interativa que resume uma grande quantidade de dados rapidamente, ou os combina de tabelas diferentes. E possível girar suas linhas e colunas para ver resumos diferentes dos dados de origem, filtrar os dados exibindo páginas diferentes ou exibir os detalhes das Áreas de Interesse.
Variáveis - Clínicas aferições
Ref.: Epidemiologia Clínica - Bases Científicas da Conduta Médica. Robert H, Fletcher, Suzanne W. Fletcher e Edward H. Wagner. 2 ª edição revista, Artes Médicas, 1989, pág. 43 e 44
Existem 3 escalas (modos de expressar aferições) principais para aferir o fenômeno clínico: nominal, ordinal e intervalar.
Os dados também só que Colocados em categorias, sem qualquer ordem inerente, são chamados de nominais. Poucos fenômenos clínicos Categorizados podem ser de forma tão nítida que Considerados POSSAM ser, de fato, normais. A maioria deles é Determinada por um pequeno grupo de genes (por exemplo: antígenos teciduais, sexo, erros inatos do metabolismo) ou são eventos dramáticos, descontínuos (por exemplo: morte, diálise ou cirurgia). Dados como esses também Categorizados sem muita preocupação com erros de classificação.
Fica apenas a questão da significância clínica de pertencer a uma das categorias. Divididos Dados que podem ser em duas categorias não ordenadas (presente / ausente, sim / não, vivo / morto dicotômicos) São Chamados.
Os dados clínicos que Possuem alguma ordem inerente ou graduação - de pequeno a grande, de um bem mal, etc - mas cujos intervalos não podem ter seu tamanho especificado, são chamados de ordinais. Alguns exemplos clínicos são: dispnéia leve, moderada e severa, edema de membros inferiores de 1 + a 4 +; e sopros de graus 1 / um 6 6 / 6.
Nas escalas intervalares, existe uma ordem inerente ea diferença entre os valores sucessivos é sempre a mesma. Dados intervalares Têm também Sido Chamados numéricos ou Dimensionais. Existem dois tipos gerais de escala intervalar. Escalas contínuas podem usar qualquer valor num continuum. Como exemplo citam-se A maioria dos exames bioquímicos séricos peso, pressão arterial e pressão parcial de oxigênio no sangue arterial. Escalas discretas (descontínuas) apenas usam valores específicos e São contagens Expressas como. Exemplos de dados discretos são freqüência cardíaca, número de convulsões por mês e número de glóbulos brancos por campo de grande aumento.
Descrições de variáveis contínuas Restringir podem, na prática, a um número limitado de pontos num continuum, inteiros número freqüentemente, por esta ser uma representação honesta da precisão da medida. Por exemplo, a glicose sangüínea pode, de fato, ser 193,2846573 ... mg/100ml, mas simplesmente registrada como 193 mg/100 ml. Isto não muda o fato de que o dado pode cair em qualquer ponto do continuum.
Ref.: Planilha Eletrônica Excel 97 AULAPED. XLS e arquivo (banco de dados)
Clique aqui Para realizar esse o arquivo de download. ou Clique aqui para baixar a planilha
O Arquivo Contém duas planillhas AULAPED.XLS ( "Cadastro" e "Último Diagnóstico"). Iremos trabalhar agora com uma Planilha Cadastro.
Dica: Se o seu banco de dados (Planilha) títulos não tiver, ou seja, se a Linha 1 apenas contiver os nomes das suas variáveis (ver fig. 1), antes de começar a fazer uma tabela dinâmica, selecione uma célula A1. Por outro lado, se a Planilha contiver títulos e subtítulos de Figo (versão 2) pode, você, antes de iniciar o cálculo da Tabela Dinâmica, selecionar uma área dentro da qual existem dados. 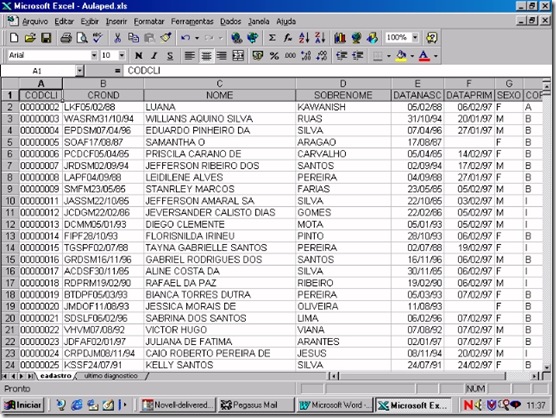
Fig. 1 - Exemplo de banco de dados sem títulos.
Fig. 2 - Exemplo de banco de dados com título e subtítulo
Em nosso banco de dados exemplo - aulaped.xls - você pode clicar na célula A1 (em CODCLI) ou selecionar uma área compreendida entre as células A1 e H1612. Com esta área selecionada, no menu Dados Selecione uma Ferramenta "Relatório da Tabela Dinâmica". O assistente de tabela dinâmica, orientará seus próximos passos:
Etapa 1: Onde estão os dados para análise: escolha Banco de Dados ou Lista do Microsoft Excel e clique no botão "Avançar";
Etapa 2: Intervalos de dados a serem usados: Verifique se a seleção está correta: $ A $ 1: $ H $ 1612 e clique no botão "Avançar";
Etapa 3: Construa sua tabela: você verá uma tabela de linha por coluna vazia e ao lado, em botões, como variáveis do seu banco de dados. Clique no botão correspondente à variável desejada, por exemplo SEXO, segure e arraste até a parte da tabela aonde está escrito "Linha "e solte o botão do mouse, clique novamente no botão correspondente à variável SEXO, segure e arraste até a parte da tabela aonde está escrito"Dados "e solte o botão do mouse - nota-se na área de Dados você ficou com um botão chamado" Contagem de Sexo "; Clique no botão" Avançar ";
Figura 3: Preparando uma tabela
Etapa 4: Onde Você Deseja colocar uma tabela dinâmica: clique na opção "Nova Planilha" e, a seguir, no botão "Concluir".
O resultado será:
Contagem de SEXO
SEXO
Total
1
F
746
M
864
Total Global
1611
Total
1
F
746
M
864
Total Global
1611
-
Inserir uma coluna: Clique na coluna G uma forma de selecionar toda uma coluna e usar a opção "Inserir" do menu ea seguir "Coluna ou" -, clicando com o botão direito do mouse na coluna G, escolha a opção "Inserir" do menu de atalho.
- Na célula G1, escreva do nome da variável IDADE,;
-
Como você inseriu uma coluna logo após uma coluna que Contém datas, o formato dessa nova coluna também será "dados". Para torná-la Numérica, selecione novamente a coluna G, a seguir uma opção de menu "Formatar" e escolha "Células". Será aberta uma janela "Formatar células", escolha a ficha "Número". A categoria selecionada Deve Ser "dados", mude para o número e sem nenhuma casa decimal;
-
Cálculo da idade: uma fórmula para calcular uma idade será: DATAPRIM - DATANASC, ou seja, uma célula G2 criativo, entre o sinal de igual (=) para indicar que você iniciará uma fórmula, clique em F2, aperte o sinal de subtração ( -), clique em E2 e tecle ENTER à = F2-E2
O resultado da fórmula será a idade do paciente em dias. Para saber a idade em anos, você Deverá dividir essa subtração por 365,25 (365 dias em cada ano e um dia mais 0,25 referente aos anos bissextos - a cada 4 anos) ou seja, Edite uma célula e completar a fórmula à = (F2-E2) / 365,25
O resultado será a idade em anos, no entanto, embora você tenha pedido ao Excel para lhe mostrar o resultado dessa fórmula sem nenhuma casa decimal, internamente O aplicativo trabalha com os valores com mais de 6 casas decimais. Assim, precisamos Garantir que vamos trabalhar apenas com valores inteiros. Edite novamente a fórmula E JAF uma Função INT, que utiliza apenas o resultado inteiro de uma conta à = INT ((F2-E2) / 365,25) -
Copiar para uma fórmula como outras células: definida uma fórmula em uma célula, basta copia-la para os outros registros. Uma cópia rápida pode ser feita com um recurso do Excel chamado preenchimento rápido: uma célula G2 cooperativa, na qual se encontra uma fórmula que você quer copiar; Posicione o mouse na pequena marca que fica abaixo, do lado direito da célula, até que o Seu cursor se transforme um sinal de
-
se alguma das variáveis utilizadas para o cálculo da idade Estavam presentes registro Deixaram não do paciente, a conta não PODERÁ ser feita eo Excel não registrará local "# Valor!". Note que no nosso exemplo, temos 17 registros sem a informação da data de nascimento ou dos pacientes ou da data da primeira consulta são (quem esses registros para Verificar e eventualmente corrigi-los, dê um clique duplo no número 17). Neste caso, nós temos três alternativas: descobrir quem são os registros, os prontuários Verificar e corrigir uma base de dados; excluir esses pacientes da base de dados, ou simplesmente informar sobre Aqueles que 17 pacientes não se tem uma informação da idade. A decisão dependerá de existir uma maneira de corrigir os dados que estão faltando ou até do tamanho da sua base de dados;
-
Uma segunda observação, se Refere A qualidade da Informação Obtida Como resultado da Tabela em: Qual é o significado de sabermos uma quantidade de pacientes com 9 anos? Não seria mais interessante, no caso de dados contínuo, trabalharmos com faixas etárias?
-
Apenas no momento em que calculamos a idade, pudemos perceber que há uma paciente com 45 anos. Este dado em uma base de dados da pediatria, e provavelmente está errado DEVE ser corrigido ou excluído. Seria muito mais fácil que esta informação passasse desapercebida se olhássemos apenas para as datas de nascimento.
-
Se existir algum motivo na literatura, que justifique uma divisão das idades em diferentes faixas etárias do que é proposto na Classificação Internacional de idades, você pode utilizá-la e justificando o motivo citando uma literatura na qual você está se Apoiando;
- Se não houver nenhum motivo especial, Utilice uma idade da Classificação Internacional, ou seja:
Menor 1 ano
1 a 4 anos
5 a 9 anos
10 a 14 anos
15 a 19 anos
20 a 29 anos
30 a 39 anos
40 a 49 anos
50 a 59 anos
60 a 69 anos
70 a 79 anos
80 anos e mais
Idade ignorada - Idade2: Contém Que as faixas etárias;
- Idade: que ficou vazia, já que ocultamos os detalhes de todas as faixas etárias e
- Total
-
No menu Ferramentas, clique em Suplementos, será aberta uma janela mostrando os suplementos disponíveis: os selecionados já estão instalados, selecione o suplemento "Ferramentas de análise" e clique no botão "OK".
Se "Ferramentas de análise" não incluído Estiver Na Caixa de Diálogo Suplementos, clique no botão "Procurar" Localizar e uma unidade de disco, o nome da pasta eo nome do arquivo para o suplemento Ferramentas de análise - localizado Analys32.xll - Geralmente na Massas Biblioteca / Análise - ou Executar o Programa de Instalação, se ele não Estiver instalado. -
No menu Ferramentas, clique em Análise de Dados.
-
Na caixa Ferramentas de análise, clique em "Estatística Descritiva";
-
Insira o intervalo de entrada, por exemplo a coluna B (clique na letra da coluna para seleciona-la ou selecione com o mouse o intervalo desejado); informe se tem um rótulo coluna (ex. se o nome da variável se encontra na primeira linha );
-
Nas opções de saída, selecione "Nova Planilha" e resumo estatístico e clique no botão "OK";
-
o resultado será apresentado como uma tabela a seguir:
Observe que temos 746 pacientes do sexo feminino (F), 864 do sexo masculino (M) e Um Sem Informação paciente. Se você quiser rever No Seu Banco de Dados Quem é este paciente do qual não há informação sobre sexo, Aponte o mouse para uma célula B3 (resultado da contagem sem informação do cliente), ou seja, sobre o número 1 e dê um duplo clique . Uma nova Planilha será aberta, contendo registro apenas aquele não estamos Interessados qual. Se você tiver Meios de conferir uma informação para corrigi-la, anote uma referência para poder identificar o registro - no nosso caso, anote o código do cliente: 00000234.
Importante: Esta nova Planilha, que Criou o Excel para mostrar o registro que você SELECIONOU, servem apenas para identificar quem você é ou quem são os registros selecionados; uma correção dos dados NÃO PODERÁ ser feita e nesta sim na Planilha Planilha original - cadastro.
Assim, retorne à Planilha dos dados (Cadastro) e Localizar o registro que será alterado. No nosso exemplo, desde que a criança chama-se JOSÉ DA SILVA FIGUEIREDO, mesmo sem rever o seu prontuário, podemos deduzir que trata-se de uma criança do sexo masculino. Faça uma alteração, digitando "M" na célula correspondente (G231).
Para atualizar uma tabela de sua freqüência, vá para uma Planilha onde está a tabela, e utilizando o ícone ! da Barra de Ferramentas da Tabela Dinâmica ou clicando na tabela com o botão da direita do mouse, para chamar o menu de atalho e escolha a opção "Atualizar dados ". O resultado será uma tabela atualizada:
Contagem de SEXO
SEXO
Total
F
746
M
865
Total Global
1611
Para colocar as porcentagens aos Correspondentes valores Contados: você pode calcular as porcentagens em nenhum momento que está montando uma tabela dinâmica - na Etapa 3 - ou depois da tabela já estar pronta. Caso a tabela já esteja pronta, Aponte o cursor do mouse para uma linha ou coluna da tabela e clique com o botão da direita do mouse, chamando o menu de atalho, escolha a opção assistente. O Excel já abrirá para você o Assistente de Relatório da tabela dinâmica na Etapa 3: Selecione novamente a variável SEXO, clique, segure e arraste até a área de "Dados ", note que você ficou com um botão chamado" Contagem de Sexo2 ", dê um duplo clique neste botão, você abriu uma janela chamada" Campo da tabela dinâmica "; Nenhum item" Nome ", onde está escrito" Contagem de sexo2 " , você pode alterar para "%" ea seguir clique no botão "Opções"; uma janela mostrando ampliará um campo chamado "Mostrar dados como" ea opção DEVE estar "normal"; Modifique esta opção clicando na seta ao lado e escolhendo a opção " % da coluna ", clique no botão" OK "ea seguir" no botão "Concluir".
O resultado da tabela será:
SEXO
Dados
Total
F
Contagem de SEXO
%
746
46,31%
M
Contagem de SEXO
%
865
53,69%
Total Contagem de SEXO
1611
% Total
100,00%
Para colocar uma porcentagem da Contagem ao lado (e não abaixo, estar aparecendo como DEVE), clique no título da coluna para arraste segunda segure (Dados), e uma direita, até que o desenho da tabela mude de horizontal para vertical.
Dados
SEXO
Contagem de SEXO
%
F
746
46,31
M
865
53,69
Total Global
1611
100,00
Para esta tabela em Apresentar um trabalho científico, você Deverá formata-la diferentemente. Por exemplo, não é Aconselhável, nem correto e, deixar o% da Símbolo, ao lado de cada número da tabela. No entanto, na Tabela Dinâmica Você não consegue fazer alguns tipos de alteração. Você pode mudar o nome da variável "Contagem de SEXO para" n ", por exemplo, mas não consegue tirar o símbolo dos números de porcentagem. Para tanto, você Deverá copiar a tabela para um processador de textos e proceder uma formatação:
Sexo
n
%
F
746
46,3
M
865
53,7
Total
1611
100,00
Obs.: Uma autoformatação é permitida nas tabelas dinâmicas.
Se você quiser treinar, calcule uma tabela dinâmica para uma variável COR_PELE.
Note que todas as vezes que você for fazer uma segunda tabela dinâmica o Excel abrirá uma janela perguntando se você quer JAF uma tabela dinâmica já criada anteriormente. CUIDADO! Se você fez alguma alteração nos dados (ou excluiu inseriu linhas ou colunas), você NÃO pode usar uma tabela existente, tem de Criar uma nova tabela mesmo que isso lhe custe mais memória.
Cálculo de uma nova variável a partir dos dados existentes
Em nosso exemplo - Aulaped.xls - temos como variáveis DATANASC e DATAPRIM, que são respectivamente a data de nascimento dos pacientes ea consulta de dados da primeira. Para calcularmos uma idade dos pacientes na data da primeira consulta, vamos seguir estes passos:
para um sinal +, Conforme indicado na figura abaixo. Quando o cursor Estiver dessa forma, dê um duplo clique ea sua fórmula se estenderá por toda uma coluna, até o último registro. Passeie com uma barra de Rolagem para conferir.
Cálculo de uma tabela dinâmica a partir de dados numéricos - Ex. IDADE:
Proceda os passos acima descritos para calcular uma tabela dinâmica. Note que uma área de dados entre estar $ sugerida DEVE E.U. $ 1: $ I $ 1612 - isto é, com uma coluna a mais. Escolha a opção "Não", na pergunta sobre JAF uma tabela dinâmica já existente. Escolha a variável IDADE para uma linha da tabela e para uma área de dados da tabela (se aparecer Soma de idade, mude para Contagem de Idade dando um duplo clique nesta variável).
Contagem de idade
idade
Total
0 345
1
193
2
160
3
149
4
106
5
103
6
108
7
73
8
88
9
82
10
63
11
51
12
52
13
13
14
4
15
2
18
1
45
1
# VALOR!
17
Total Global '
1611
No caso de dados numéricos E também calculados, temos alguns fatores para observar:
Para agrupar um IDADE em faixas:
Existem duas alternativas para uma divisão da idade em faixas etárias:
Ferramenta de Tabela Dinâmica: Normalmente quando fazemos uma tabela dinâmica, uma barras de ferramentas da tabela dinâmica aparecerá. Ela pode aparecer sobre a área de trabalho (como na figura abaixo) com ou inserida como outras barras de ferramentas do Excel. Se ela Estiver não aparecendo, clique em Exibir, Barras de ferramentas e Tabela Dinâmica.
Note que nesta Barra temos uma seta para a esquerda (Desagrupar), uma seta para a direita
(Agrupar).
Vamos selecionar as idades que queremos agrupar: de 1 a 4 à Clique em cima do número 1 e arraste até o número 4, ea seguir, clique na seta Agrupar. Note que o Excel Criou mais uma coluna e uma variável chamada Agrupar 1. Vamos escrever o nome desta faixa: clique em Agrupar e digite 1 "1 a 4".
Para ocultar os detalhes da faixa: note que na barra de ferramentas da tabela dinâmica, apareceram os sinais (Ocultar detalhe) e
(Detalhe Mostrar). Clique em nota na coluna e que ficamos com um total de totalização das idades nesta faixa.
Proceda da mesma forma com as faixas seguintes, até chegar no resultado abaixo:
Agora temos que renomear o valor "0" para a faixa "menor que 1" - clique sobre o número 0 e escreva "<1"; um seguir selecione uma opção (Detalhe Ocultar).
Para o paciente com 45 anos, vamos Decidir Em função dos nossos dados: como não temos como Verificar o prontuário deste paciente, vamos deletá-lo do banco de dados, clicando sobre o número 17 com o botão da direita do mouse e escolhendo uma opção Excluir; para os 17 pacientes que tem o rótulo # Valor, Podemos escrever sem informação "ea seguir", "Ocultar detalhe".
Note que nós ficamos com as colunas:
Se a nossa intenção de terminar o trabalho aqui, podemos tirar uma coluna vazia "Idade, clicando sobre o nome da variável Idade, segurando e arrastando para a direita. O resultado será:
Para cruzar essas faixas etárias com outra variável (SEXO): Clique com o botão da direita do mouse sobre uma tabela dinâmica e chame o "Assistente", que Irá levá-lo Diretamente uma etapa de montagem da tabela. Clique na variável SEXO e arraste-a com o mouse até a Caixa "Coluna":
A seguir, clique em Concluir. O Excel contendo substituirá uma tabela existente pela nova, como colunas com F e M como respectivas contagens de pacientes por faxia etária:
Análise descritiva de uma variável numérica -- idade
Se o comando "Análise de dados" Estiver não há menu Ferramentas (normalmente é a última opção), você precisa instalar as Ferramentas de Análise não Microsoft Excel.
Para instalar as Ferramentas de Análise:
Para usar as Ferramentas de Análise:
Nome da Variável
Média
Erro padrão
Mediana
Modo
Desvio padrão
Variância da amostra
Curtose
Assimetria
Intervalo
Mínimo
Máximo
Soma
Contagem
No nosso caso, Aulaped.xls na Planilha, ao selecionarmos uma coluna Idade, o Excel não Conseguirá fazer uma análise estatística, pois temos alguns pacientes para os Quais não foi Possível calcular uma idade (# Valor!). Se excluirmos, Através de uma filtragem esses 17 pacientes da base de dados, Poderemos proceder uma análise:
Filtrando dados: No menu de opções, escolha "Dados ","F"Iltrar E"AutoFiltro ". Note que todas as variáveis do banco de dados agora Possuem uma seta ao lado do seu nome indicando que temos alguma coisa para selecionar. Clique na seta ao lado da variável de nome Idade:
Clique em (Personalizar):
Escolha a opção "é diferente de" e ao lado escolha "# Valor!":
E a sua Planilha estará temporariamente filtrada, apenas para pacientes com Aqueles Os Quais foi Possível calcular a idade. Vamos copiar esses dados para uma nova Planilha: Clique no botão que fica acima da linha 1 e antes da coluna A, uma forma de selecionar toda uma Planilha; nenhum menu de opções selecione "Editar ea seguir" Copiar ". Vamos abrir uma nova Planilha para colar esses dados Filtrados: nenhum menu de opções selecione "Inserir", "Planilha" ea seguir selecione "Editar" e "Colar".
Tente agora calcular uma estatística descritiva, utilizando o procedimento acima descrito. O resultado que você será Obter ira:
Vamos JAF uma tabela de distribuição de sexo por faixa etária para fazermos um gráfico: Clique no botão "Assistente de Gráfico" na Barra de Ferramentas. O assistente abrirá uma janela que o auxiliará uma Criar o gráfico:
Você verá os tipos de gráfico que o Excel disponibiliza e ao lado os subtipos da categoria escolhida. Clique em Avançar. O Excel pedirá que você selecione uma área na qual estão inseridos os seus dados:
Selecione a área que vai de A2 até C8. O Excel propõe que os seus dados estão organizados em colunas, ou seja, nenhum eixo x que colocadas serão as faixas etárias e não os valores eixo y Correspondentes às seqüências de sexo F e M. Vamos trocar essa opção para que o Excel enxergue os dados Linhas em:
Clique em Avançar; Coloque um título para o gráfico e os nomes dos eixos xeYe clique em Avançar:
Na última etapa do Assistente de gráfico, ele pergunta se você quer o gráfico como uma Planilha separada ou como um objeto na sua Planilha de dados:
Vamos deixá-lo na Planilha. Movimente-o com o cursor para tirá-lo de cima da Planilha.
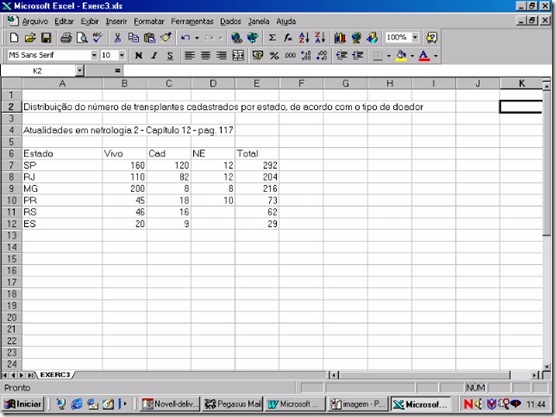
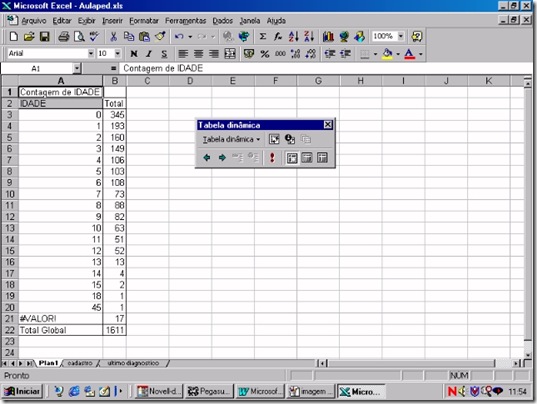
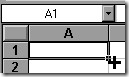
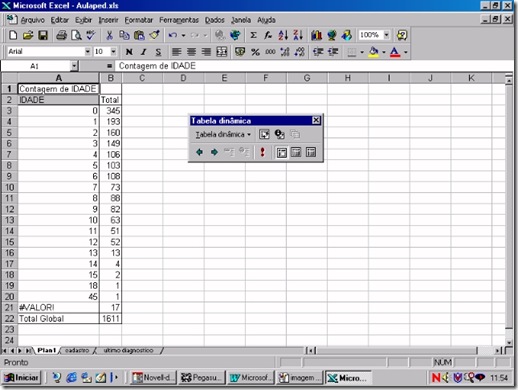
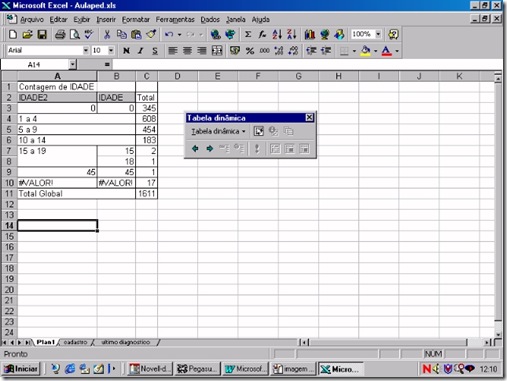
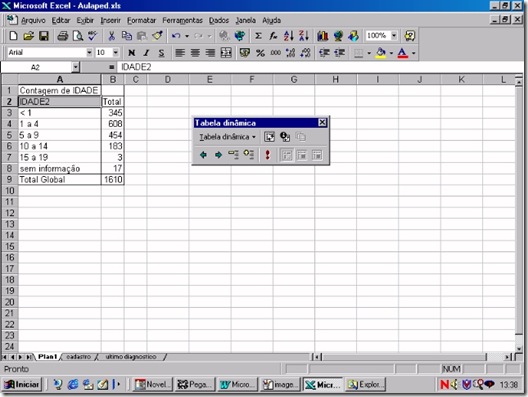
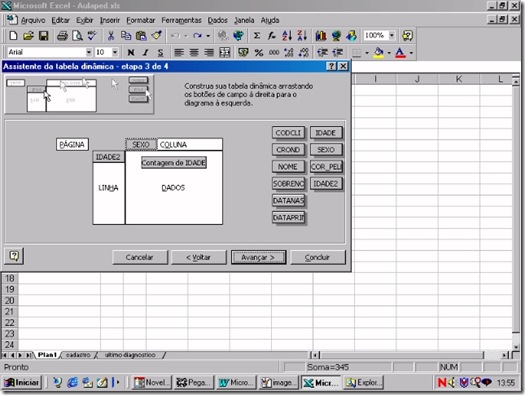
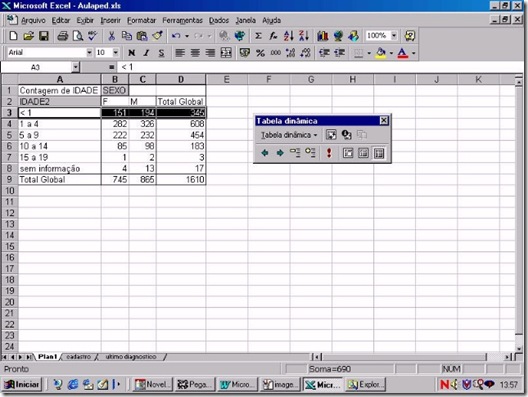

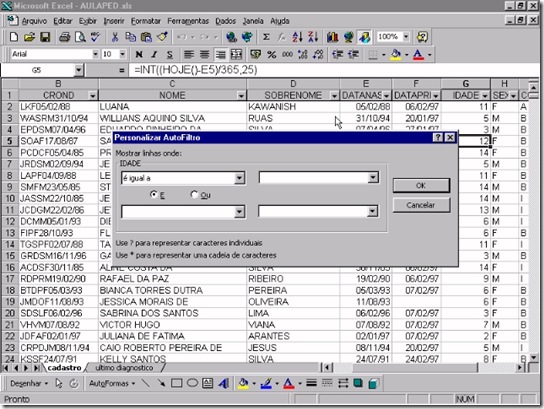
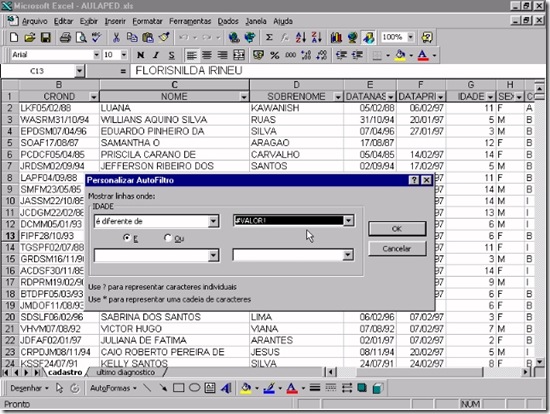
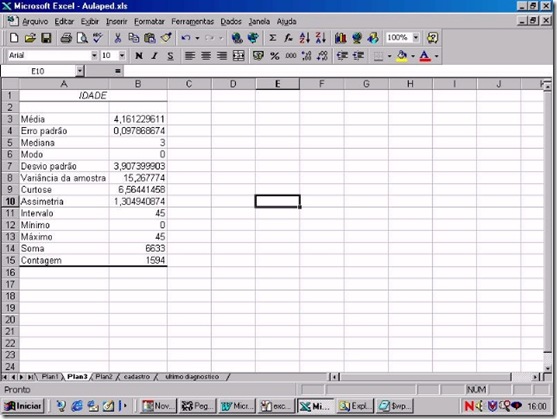


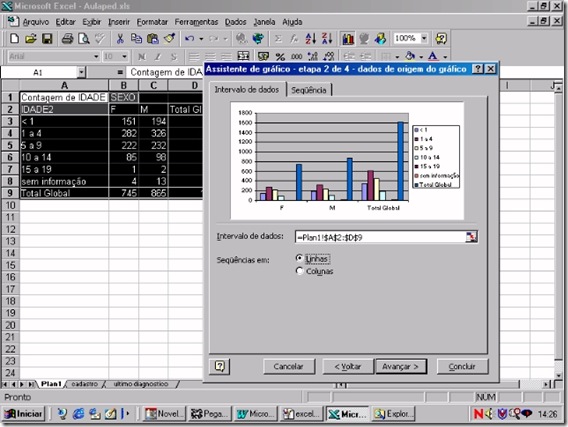
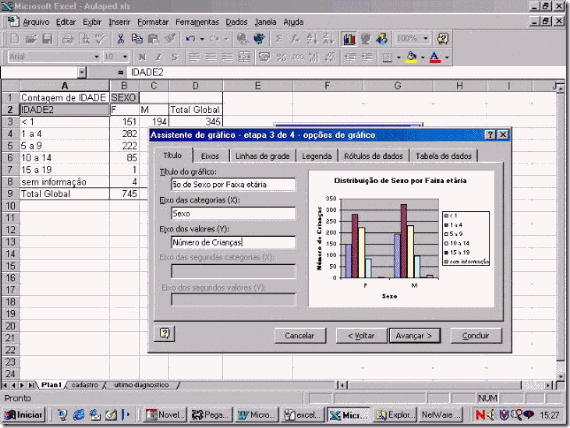

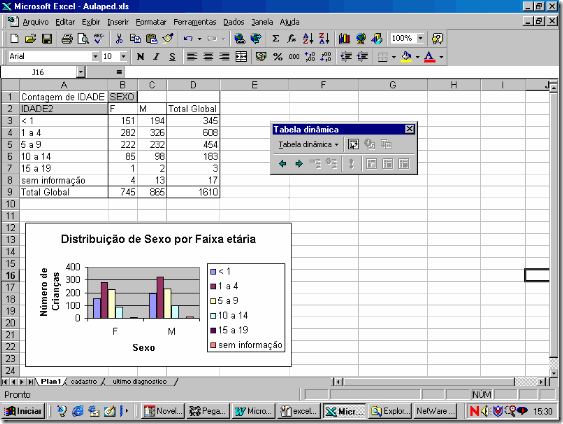


Nenhum comentário:
Postar um comentário
Tire suas dúvidas, deixe um comentário!