Comprou um roteador e não sabe configurar ele na sua banda larga? Com este (manual) tutorial você aprenderá o básico de configurações de roteadores, como alterar o nome padrão da rede sem fio e configurar uma senha criptografada para nenhum espertinho usar a sua internet de graça.
Página de Suporte: http://www.tp-link.com/support/download.asp?a=1&m=TL-WR541G
Manual do Roteador - http://www.tp-link.com/english/soft/200865135820.pdf
Cenário
Instruções
- É só Conecte um cabo de rede à porta “WAN” do Roteador. Em seguida, conecte a outra ponta do cabo de rede ao seu modem de banda larga.
- Conecte seu computador em umas das portas de 1 a 4 do Roteador usando um cabo de rede.
- Ligue seu modem de banda larga
- Ligue seu roteador
- Ligue seu computador.
- Abra seu navegador, e entre com endereço http://192.168.1.1 e dê Enter.
- Uma tela de login aparecerá. Em “Nome de Usuário” digite “admin“, e em “Senha” digite “admin“.
- Se a senha não entrar, atrás do roteador tem um botão chamado “reset”, aperte por 20 segundos e depois tente novamente.
- A tela inicial será exibida.
1 – Clique em “Network/ WAN”. Se seu provedor usa DHCP, deixe a configuração do jeito que está.
2 – Se seu provedor usa PPPoE, selecione PPPoE no menu e configure seu nome de usuário e senha e clique em “Save“.
3 – Se você usa rádio ou algum provedor que seu endereço IP tenha que ser fixo, selecione Static IP, digite as informações de endereço IP que seu provedor lhe forneceu e clique em “Save“.
Redirecionamento de Portas
Quase sempre usamos algum serviço que precisa ter um redirecionamento de portas, VNC, Emule, BitTorrent, etc. Para fazer isso é muito simples, sigam os passos:
Vá até Fowarding > Virtual Servers e clique em Add New.
Em “Service Port“ Escolha a porta a ser usada, em “IP Address“ Digite o seu endereço IP e em ”Protocol“ Deixe ALL e clique em Save.
Configurando a segurança.
- Clique no menu “Wireless“, e depois em ” Wireless Settings“, você escolherá o nome da sua rede, no exemplo abaixo foi utilizado o nome do site.
Atualmente existem diversos tipos de algorítmos de segurança, a maioria dos usuários ainda usam o algorítmo WEP para configurar seus roteadores, não vamos utlizar WEP pois hoje em dia qualquer pessoa pode quebrar a chave de uma rede sem fio com WEP configurada. Vamos utilizar WPA ou WPA2 se seu roteador suportar.
- Em “Security Type”, selecione “WPA-PSK/WPA2-PSK” e digite uma senha com no mínimo 8 caracteres e no máximo 63.
- Clique em “Save” e espere o roteador reiniciar.
- Vá até Meus Locais de Rede e clique na sua conexão de rede sem fio e conecte na rede que você acabou de criar.
Pronto!
Você configurou seu roteador com sucesso!
Se você usa Windows Vista e depois de fazer os procedimentos aqui você não consegue mais navegar no seu notebook, o que acontece é o seguinte:
O Windows Vista gerencia as conexões de rede wireless por perfis, se você tem uma rede wireless sem senha, e depois coloca uma senha, o vista não atualiza a conexão de rede wireless com a nova configuração com a senha definida.
O que tem que se feito é deletar os perfis existentes de rede sem fio e detectar novamente a rede wireless.
Sigam os passos:
Painel de controle -> Centro de Redes e Compartilhamento -> No canto superior esquerdo da tela de gerenciamento de redes e compartilhamento clicar em Gerenciar conexões wireless -> deletar todas as conexoes salvas.
Depois é só conectar novamente na rede sem fio recem criada e modificada.
Existem vários modelos de roteadores no mercado, mas quase todos são parecidos na hora de configurar o nome da rede e a segurança, este tutorial mostra apenas as funções básicas de configuração para que qualquer pessoa que não trabalhe com informática aprenda a configurar.


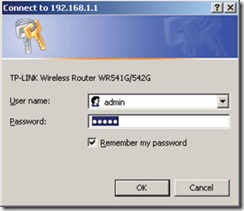

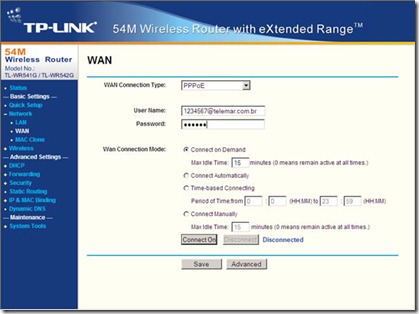


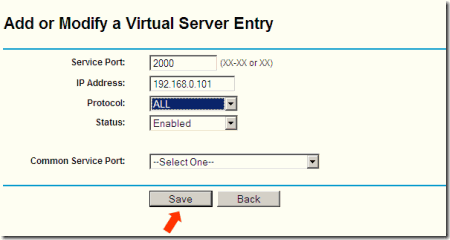




Nenhum comentário:
Postar um comentário
Tire suas dúvidas, deixe um comentário!